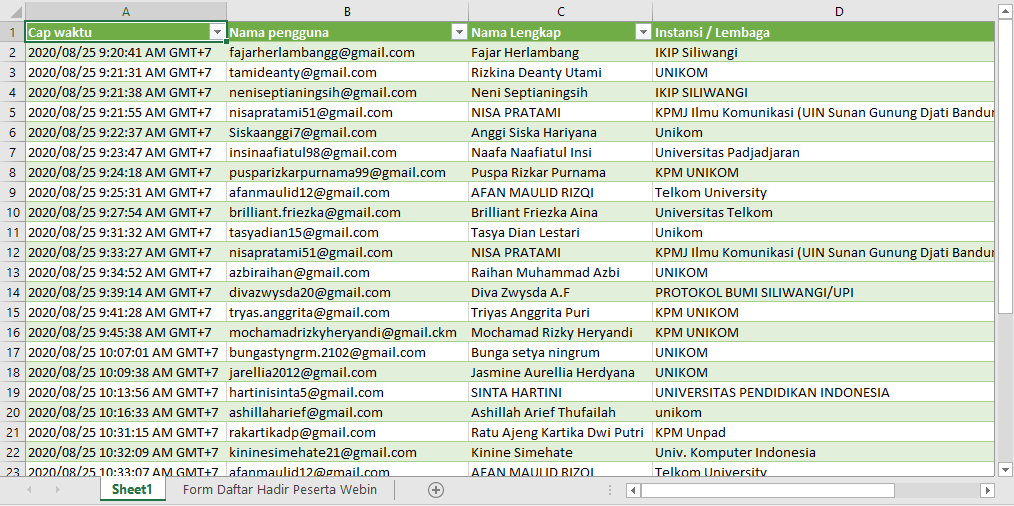Saat ini, layanan Google Form sangat berguna sekali bagi para pengguna internet, terutama pada bidang pendidikan. Pada bidang pendidikan, Google Form biasanya digunakan sebagai media untuk pengumpulan tugas. Pada bidang lainnya, Google Form ini juga bisa digunakan untuk menjadi media Survey Online. Dan juga, Google Form bisa digunakan sebagai Form Registrasi untuk Event-event. Sehingga orang bisa mendaftar ke event tersebut secara online dengan mengisi data yang diminta oleh panitia penyelenggara pada Google Form.
Cara melihat hasil google form yang sudah diisi
Setelah membuat Google Form, dan mempublish linknya kepada audiens calon pengisi form. Sobat tentunya ingin melihat hasil dari google form yang sudah diisi oleh para audiens tadi. Berikut, cara melihat hasil google form yang sudah diisi :
Masuk ke Dashboard Google Form menggunakan email yang digunakan untuk membuat Google Form di awal.
Selanjutnya, Pilih Form yang akan sobat lihat responnya

Lalu, pada bagian atas Form klik tulisan “Respons” atau “Tanggapan”

Dengan begitu, sekarang sobat bisa melihat hasil google form yang sudah diisi oleh partisipan

Cara Mendownload dan Membuka Hasil Google Form yang sudah diisi
Untuk mendownload dan membuka hasil google form yang sudah diisi, sobat bisa ikuti cara di bawah ini.
Klik gambar titik 3 yang ada di pojok kanan atas formulir

Lalu, klik download tanppan (.csv)

Untuk membuka file tanggapan google form yang sudah didownload tadi, sobat harus mengekstraknya terlebih dahulu. Karena file sobat terima masih berbentuk zip, jika sudah diekstrak, maka akan muncul file .csv . File tersebut merupakan file data, bukan file excel. Jadi sobat jangan langsung membukanya dengan cara klik 2x. Karena hasilnya akan acak-acakan seperti di bawah ini :

Untuk mengkonversi file .csv ke excel. Sobat harus membuka Aplikasi Excelnya terlebih dahulu.
Lalu, pada toolbar klik opsi “Data”

Lalu Klik From Text/CSV

Lalu, cari file .csv yang sobat milikki tadi, dan klik Open. Maka akan tampil seperti di bawah ini.

Lalu, klik tombol “Load” di bagian bawah.

Maka hasilnya akan seperti ini.

Demikian informasi dan tutorial mengenai Cara Melihat dan Mengolah Hasil Google Form di Excel. Semoga, artikel ini dapat menjawab pertanyaan-pertanyaan seperti cara mengetahui google form sudah terkirim, cara melihat google form yang pernah kita isi, cara melihat google form yang pernah kita kirim. Semoga bermanfaat!